| How to install Cockpit for Linux | 您所在的位置:网站首页 › linux -y › How to install Cockpit for Linux |
How to install Cockpit for Linux
|
How to connect to multiple servers with Cockpit
There are a couple of ways to set up connections to multiple servers. The easiest way is to install Cockpit on the same Linux system from the device admins want to connect to the remote servers. For example, suppose you use a laptop with Fedora installed as your day-to-day workstation. It already has a browser, so the client side is covered. Next, install Cockpit on the local system. Use the browser as the interface to it. Within the main Cockpit page is a dashboard console. Admins can add multiple remote Cockpit servers to the dashboard, which provides them with an easy tool to connect to the systems. Here's a summary of the process and the relevant settings on a local admin computer: Install Cockpit on the local system, such as the Fedora laptop in the prior example. Be sure Cockpit is enabled and started. Open a browser and connect to "http://localhost:9090." You will connect to the local Cockpit instance. Install Cockpit on all remote servers, start and enable the service, and configure the firewalls to permit TCP port 9090. Ensure the Secure Socket Shell (SSH) service is running on the remote servers. Use systemctl start sshd and systemctl enable sshd if necessary. Add the SSH public key for the account you will use to connect. Add remote servers to the dashboard. Test your remote connections.To add remote servers to the dashboard, select the drop-down arrow in the upper left of the Cockpit interface. A menu appears with the option to Add new host.  Click the 'Add new host' button and specify the hostname or IP address of the target remote server.
Click the 'Add new host' button and specify the hostname or IP address of the target remote server.
Select this option and specify the hostname or IP address of the target remote server. Note that if this process fails with the error "Cockpit could not contact the given host," ensure SSH is running on the remote device. 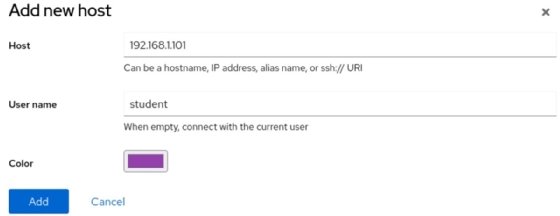
Cockpit prompts admins to establish credentials for SSH key-based authentication. With modern support for SSH key-based authentication, it fits well within the scope of security policy. Specify an existing key or generate a new one. There are two steps to this process. First, admins are notified that this is the first time they have connected, and they are prompted to verify the key fingerprint. Select Accept key and connect. 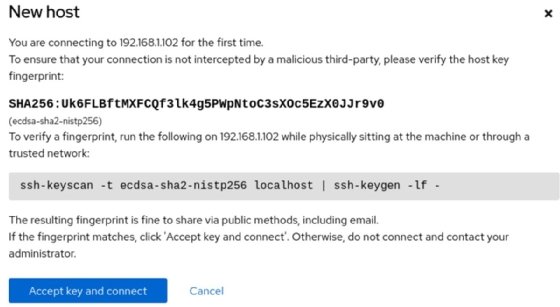 Click 'Accept key and connect' in the New Host window when first connecting to a server.
Click 'Accept key and connect' in the New Host window when first connecting to a server.
Next, admins are prompted for a password and given the option to create and authorize a new SSH key. Check the box. Admins may set a password for the key if they wish. Choose Log in to complete the process. 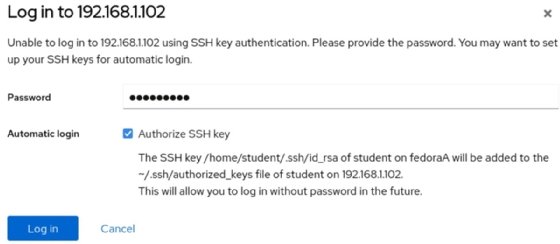 When prompted, set your password and log in to access the new remote server.
When prompted, set your password and log in to access the new remote server.
Connect to the remote servers directly from the dashboard. Admins won't be prompted for a password when they connect to a remote server. Instead, the system uses key-based authentication to verify the connection. Cockpit enables admins to assign colors to various connections. This visual cue helps admins know which remote system they are connected to. Select the Edit hosts button in the dashboard to edit or remove existing connections. Admins can update hostnames, IP addresses and color blocks in this interface. 
|
【本文地址】